티스토리 뷰
컴퓨터로 문서를 만들 때나 블로깅을 할 때 스크린샷(screen shot)을 사용할 일이 잦다. 여기에서는 대표적인 운영체제인 윈도우 10과 맥(macOS, 카탈리나)에서 스크린샷을 찍는 방법에 대해 알아보도록 한다. 먼저 윈도우 10에서의 방법을 알아보고 다음 포스팅에서 맥에서의 방법을 알아보도록 한다.
2019/12/12 - [Tips] - [맥(macOS)] 스크린샷 찍기
[맥(macOS)] 스크린샷 찍기
컴퓨터로 문서를 만들 때나 블로깅을 할 때 스크린샷(screen shot)을 사용할 일이 잦다. 여기에서는 대표적인 운영체제인 윈도우 10과 맥(macOS, 카탈리나)에서 스크린샷을 찍는 방법에 대해 알아보도록 한다. 먼..
editor752.tistory.com
윈도우(window 10)
윈도우 스크린샷 촬영을 위한 키보드 단축키 3가지를 소개하며, 대부분은 이전 버전의 윈도우에서도 사용할 수 있다. 또한, 조금 더 강력한 스크린샷 유틸리티가 필요한 사람들을 위한 애플리케이션도 추천한다.
1. 전통적인 방법: PrtSc
PrtSc키를 사용한다. 물키론 키보드에 PrtSc키가 있어야 한다. 대개의 풀사이즈 키보드(106키 키보드)에는 제어키의 하나도 펑션키 배열 오른쪽에 배치되어 있다. 다른 배열 키보드인 경우는 기능키(Fn)와의 조합을 통해서 PtrSc키를 지원하는 경우가 있으므로 오랜만에 자신의 키보드를 내려다 보자. 어디에 PrtSc가 숨어 있는지 찾아보자.
이 스크린샷 촬영 방법은 오래된 방법이긴 하지만 윈도우 10에서도 여전히 유효하다. 이 버튼을 누르면 전체 화면(멀티 모니터일 경우, 가로로 배열된 모든 모니터 화면)이 클립보드로 복사된다. 주의할 점은 바로 스크린샷 파일이 생기는 것이 아니란 점이다. 여기서 그림판, 페인트, 포토샵 등 사진 관련 프로그램을 실행해 빈 캔버스를 만들 후 붙여넣어야(Ctrl + v) 한다.
윈도우 10에서 OneDrive를 사용하고 있다면 이러한 부수적인 작업이 불필요하다. prtSc키를 누르기만 하면 OneDrive의 Pictures 폴더 아래 스크린샷 폴더에 스크린샷 파일이 생성된다. 이때 파일명은 생성 날짜를 기준으로 만들어진다.(예: 2019-12-10.png)
2. 스크린샷 자동 저장하기: PrtSc + Win 조합
윈도우 8에서부터 PrtSc + Win 버튼을 누르면 스크릿샷 파일이 자동으로 생성된다. 두 키를 동시에 누르면 카메라의 셔터가 열렸다 닫히는 것처럼 화면이 1초 정도 깜빡인다. 스크린샷 파일은 사진 폴더 아래의 스크린샷 폴더에 저장된다.
3. 활성화된 창만 찍기: PrtSc + alt 조합
위 두 방법은 대체로 내가 원하지 않은 부분까지 모두 캡쳐가 된다는 데 있다. 즉 필요한 부분, 대개는 크롬, 워드, 엑셀 등 현재 사용 중인 프로그램의 스크린샷만 필요한 경우이다. 이럴 때는 Alt+PrtSc 을 누르면 된다. 그러면 현재 활성화된 창만 스크린샷이 찍혀 클립보드에 복사된다. PrtSc과 마찬가지로 자동으로 스크린샷 파일이 생성되지 않으므로 사진 편집 프로그램을 열어 붙여넣어 스크린샷 파일을 저장해야 한다.
물론 이 경우도 윈도우 10에서 OneDrive를 쓰고 있다면 Pictures 폴더 아래 스크린샷 폴더에 스크린샷 파일이 생성된다. 이때 파일명은 생성 날짜를 기준으로 만들어진다.(예: 2019-12-10.png)
4. 활성화된 창만 찍어 자동 저장하기: PrtSc + Win + alt 조합
활성화된 창만을 찍어 자동으로 스크린샷 파일을 저장해 준다. PrtSc + Win + alt를 조합하여 눌러 주면 되는데 이때 파일은 동영상 폴더 아래의 캡처 폴더에 생성된다. 이때 파일명은 캡처 날짜 시각.png 형식으로 저장된다.(예: 캡처 2019-12-10 오후 2_51_02.png)
5. 윈도우의 캡처 도구
윈도우에는 캡처 도구라는 내장 프로그램이 있다. 화면을 다양하게 캡처하고 표시하고, 저장하고, 공유할 수 있다. 이전 방법들과 달리 자유형 캡처가 가능하다는 점이 두드러진 특징이다. 왼쪽 하단의 검색창에서 캡처 도구를 실행하며 아래와 같은 프로그램이 실행된다.
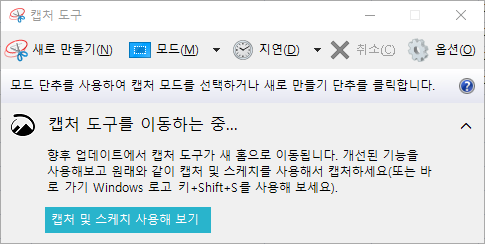
사용 방법은 모드를 선택한 후 새로 만들기를 누른 후 모드에 맞게 드래그나 창을 지정하여 스크린샷을 찍으면 된다.
모드는 총 4가지가 제공되는데 첫 번째 자유형 캡처(원하는 도형을 드래그로 그려서 캡처한다), 두 번째는 사각형 캡처(원하는 크기의 사각형을 드래그로 그려서 캡처한다), 세 번째는 창 캡처(원하는 창을 지정하여 그 창만 캡처한다), 네 번째는 전체 화면 캡처이다.
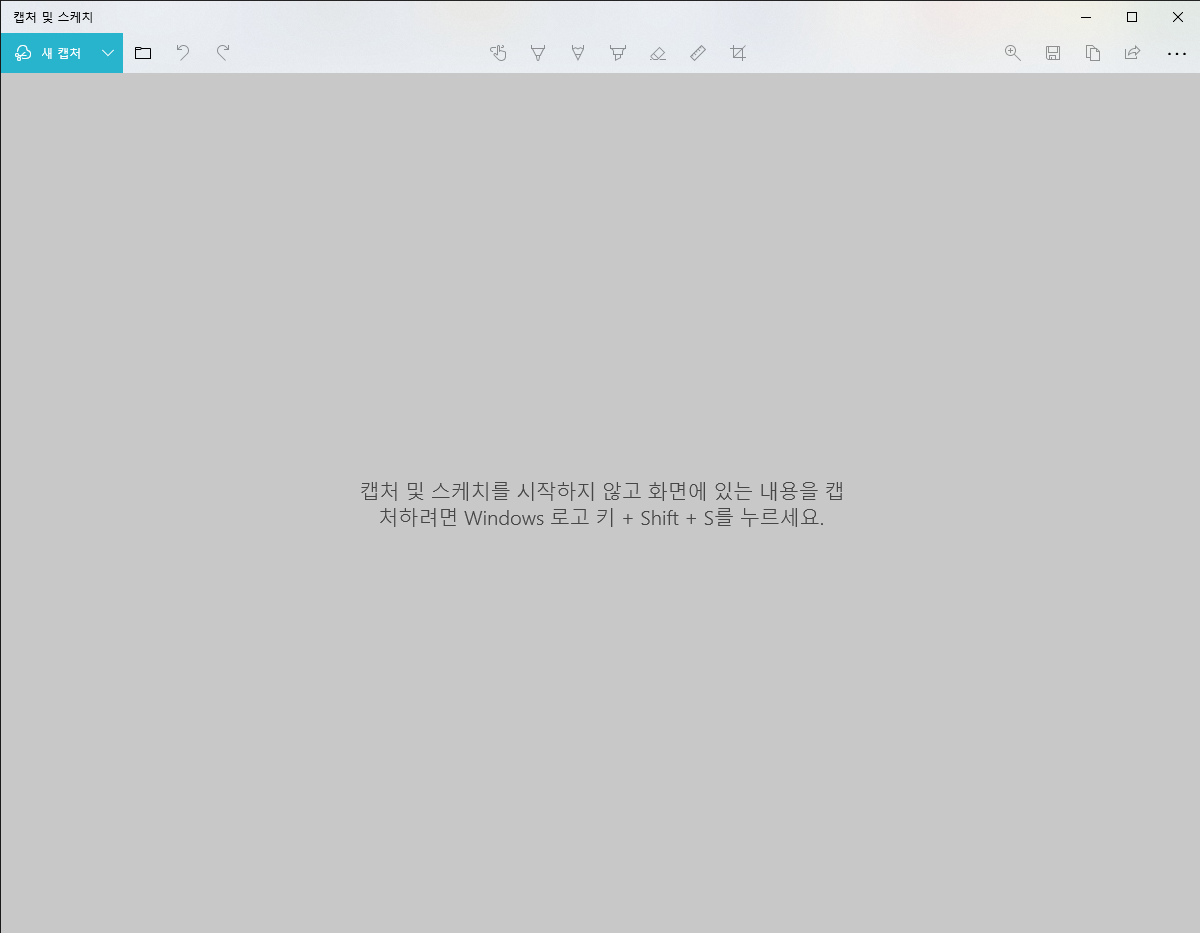
이 외에도 사진 하단의 캡처 및 스케치 사용해 보기를 눌러 스크린샷을 찍을 수도 있다. 누르면 캡처 및 스케치 앱이 실행된다. 이 앱의 왼쪽 상단의 새 캡처 메뉴를 눌러 스크린샷을 찍으면 된다. 새 캡처를 누르면 화면 상단 중앙에 네 개의 아이콘이 보이는데 각각의 아이콘은 위의 네 가지 모드(사각형, 자유형, 창, 전체)를 선택하는 데 쓰인다.
다음 블로깅에서는 맥에서 스크린캡처하는 방법을 알아보도록 하겠다.
'Tips' 카테고리의 다른 글
| EBS 라디오 녹음 프로젝트 (윈도우 편) (0) | 2019.12.13 |
|---|---|
| [맥(macOS)] 스크린샷 찍기 (0) | 2019.12.12 |
| 새소식: 드디어 <티스토리> 앱이 개편되었다 (0) | 2019.12.10 |
| EBS 방송 녹음 프로젝트 (맥/리눅스 편) (1) | 2019.11.30 |
| 카탈리나 정식 배포와 페이퍼스 3(Paper3 in the Catalina) (0) | 2019.11.10 |
- Total
- Today
- Yesterday
- 리규찬
- 어원
- Python
- NK
- 백준
- QtDesigner
- books
- 소수
- tips
- 유래
- BOJ
- Tistory
- word
- Mac
- QGridLayout
- PyQt5
- 리찬규
- locallibrary
- QLabel
- python3
- QLineEdit
- QComboBox
- judge
- baekjoon
- 북한말
- setText()
- words
- C
- MacOS
- django
| 일 | 월 | 화 | 수 | 목 | 금 | 토 |
|---|---|---|---|---|---|---|
| 1 | 2 | 3 | ||||
| 4 | 5 | 6 | 7 | 8 | 9 | 10 |
| 11 | 12 | 13 | 14 | 15 | 16 | 17 |
| 18 | 19 | 20 | 21 | 22 | 23 | 24 |
| 25 | 26 | 27 | 28 | 29 | 30 | 31 |
